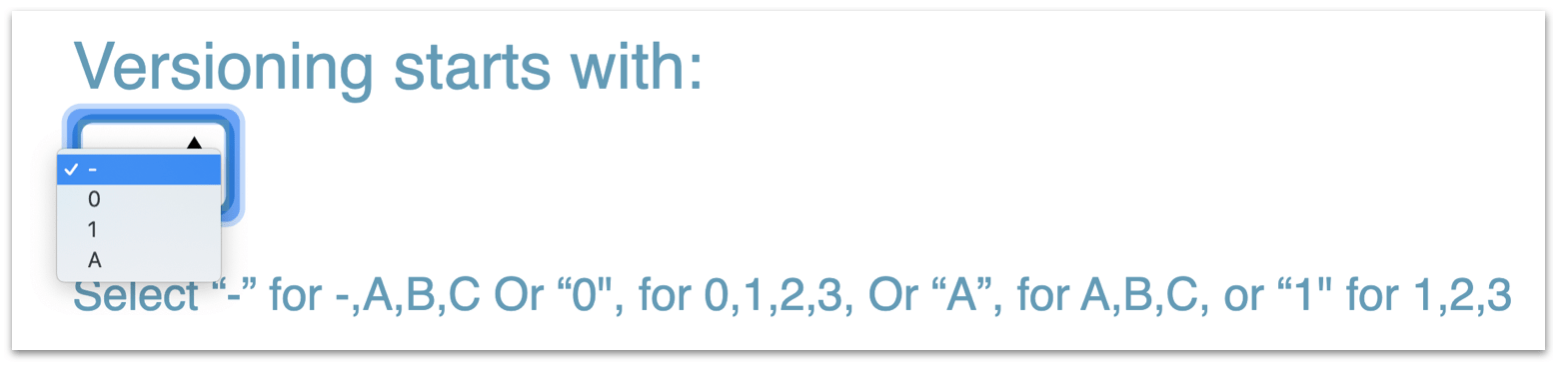New Features Q3 2019
Introducing Tagging
Attachments or images can now be tagged either at the time of upload or at a later date by using the actions drop down menu
Attachments or images can now be tagged either at the time of upload or at a later date by using the actions drop down menu. Furthermore, users may then search for files matching a certain tag (or tags) both within any given folder and if they wish to, users as may choose to include subfolders in the search as well. Once the search results of files matching the tag search criteria are displayed, they may be selected (using the check box on the left hand side) and users may then use the actions drop down menu to Move Copy or Download
Files can be tagged either as you upload them or tagged at a later date, by selecting the file using the actions drop down menu
When you add new files either using the “Add New” or “Smart Add” button a new box “Tags” appears alongside the notification box. Simply enter any tags you wish to apply to the uploaded files here. If you wish to apply more than one tag separate your tags by Connors. Then add files as usual.
Alternatively, if you wish to tag files that have been previously uploaded, select those files using the check box on the left hand side ( or click the checkbox on the menu bar to select all the files) then the actions drop down menu will appear. Here you can select tag or untagged to tag/untagged the files selected.
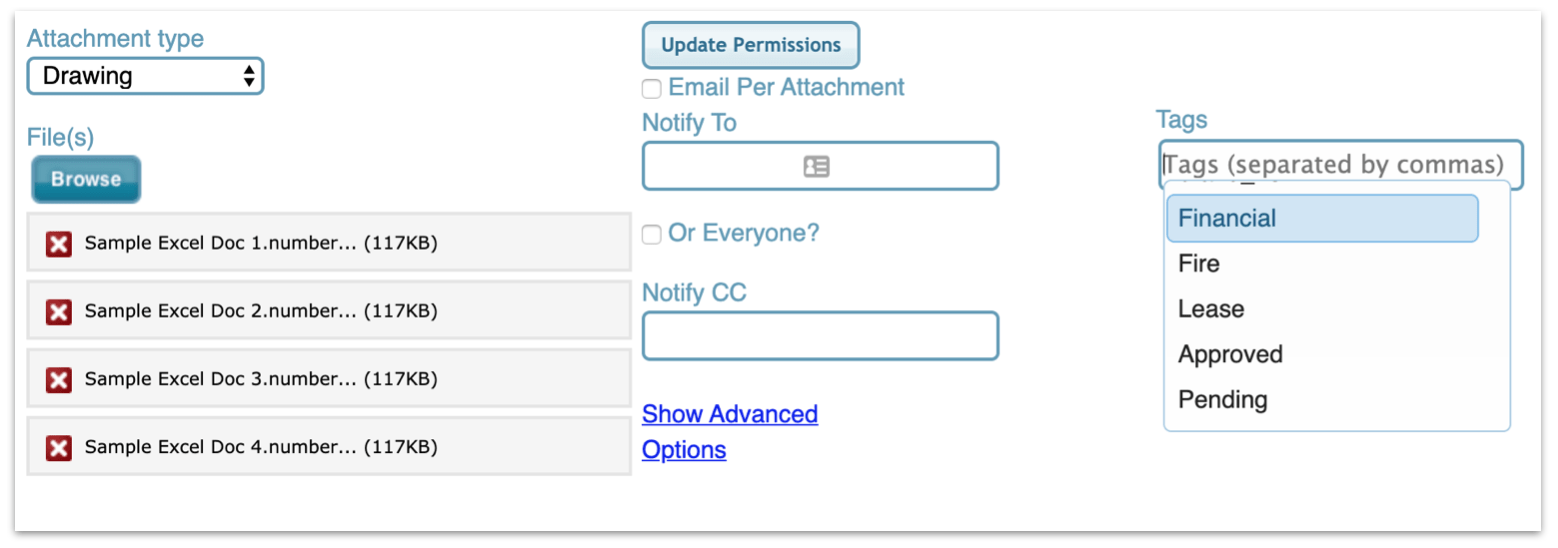
Video Overview
Search by Tag
Tagging allows you to search and retrieve files you’re looking for. For example, to be able to see all of your “health and safety” files, or all files tagged as “pending” or “approved”. You can also search using multiple tags. Entering “fire”,”Approved” (two tags separated by a comma) into the search box will show you all files that are tagged with BOTH “Fire” AND ”Approved”
A new search box at the top of file’s table allows you to filter or search by tag in this folder (including subfolders)
Enter a tag into the search box, then click search. All files matching the “tag” you vented will be displayed, if you check the “include subfolders” box then all subfolders below your present folder will be included in the search and the results displayed.
Once your results are displayed, selected any number of the file is displayed and use the actions drop down menu to Move or Copy the files to another folder.

Dynamically Linked Files
Files that have been created using the copy (dynamic link) function, may be tagged but the tag will actually be stored against the parent file. Consequently, when you search only the parent file will be displayedIn the search results.
Creating Tags
Only system administrators can create (define) tags. To create a new target simply type it into a tag box. Users (with edit permission) may use tags but only those previously created by system administrators

Tagging allows users to search and filter for files quickly and easily
Improvements to Revisions
System administrators may now define what the starting or original document number should be
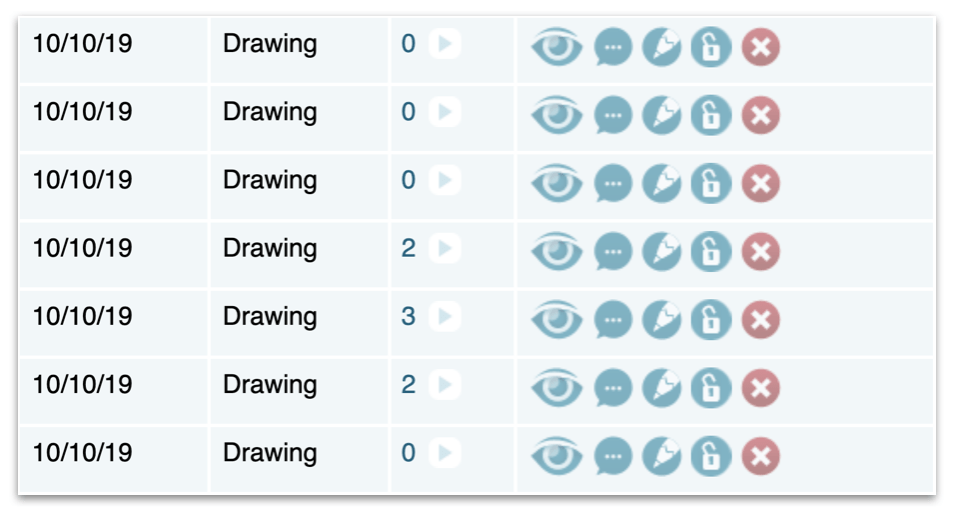
Choose how initial document version numbers will be displayed
Version numbers may be alpha ( e.g. A, B C) or numeric (1,2, 3). initial version numbers were therefore either A (for alpha) or 1 (for a numeric).
Following feedback from users who pointed out the initial versions weren’t actually a revision rather an original further options of now been applied.
System administrators may now define the initial version number to be “-” , this will lead to the version sequence -, A, B, C and so on. Or if numeric sequencing is preferred, selecting “0” will lead to the version sequence 0,1,2, .
Configuring versioning method
System administrators should take the company details menu from the top menu bar on the home screen, and select their choice from the “Versioning starts with” drop-down menu.