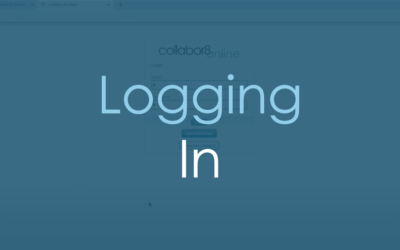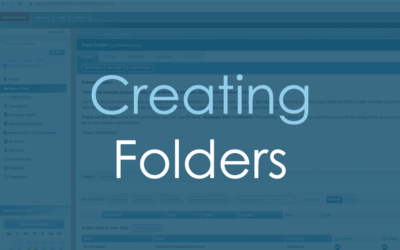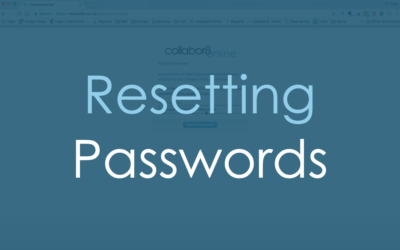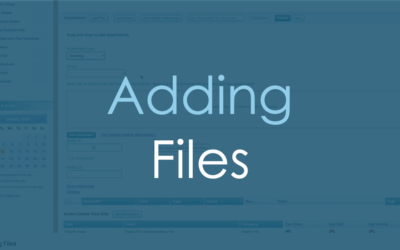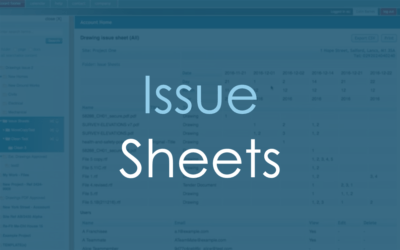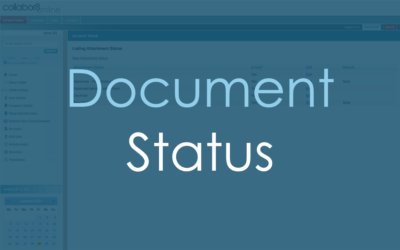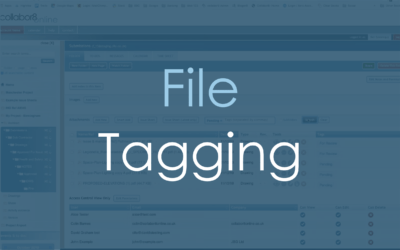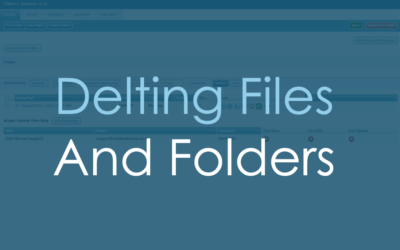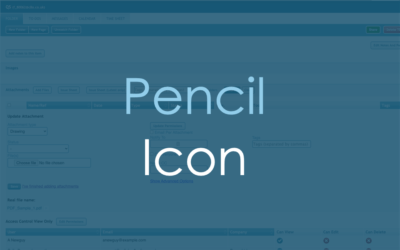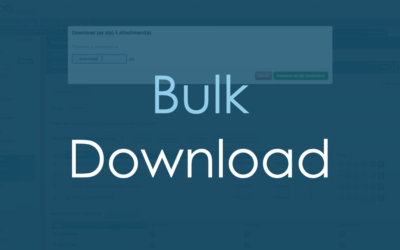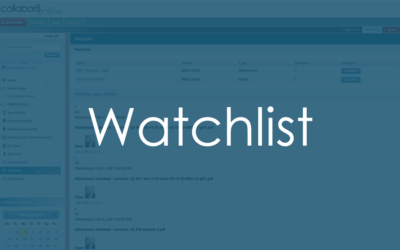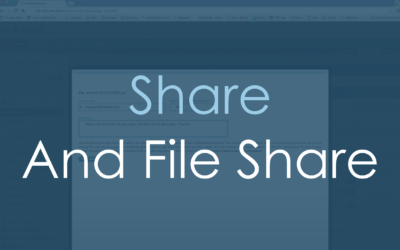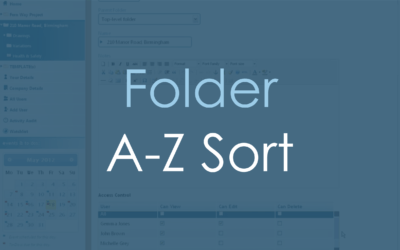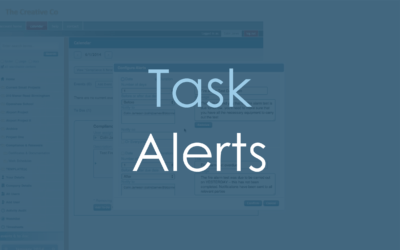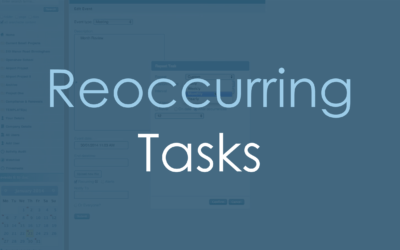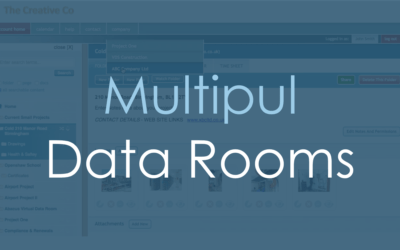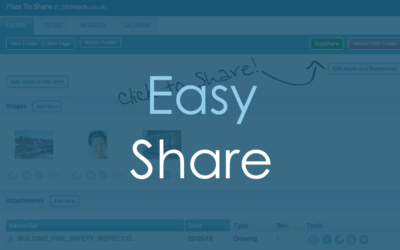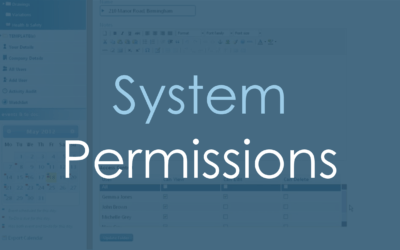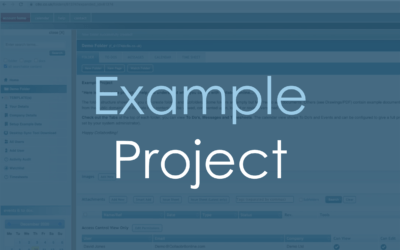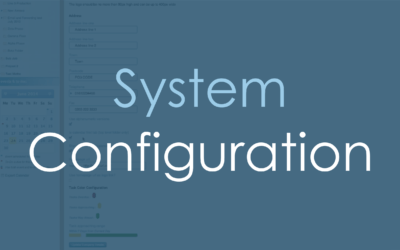Home »
Getting Started
Loggin In
Loggin into your Collabor8online accounts via a web browser at www.c8o.co.uk . This video also...
Creating Folders
Creating folders within collabor8online and setting bespoke system permissions. The videos also...
Resetting Your Password
Login Here www.c8o.co.uk; enter your email address and the password the system emailed to you (or...
Adding Files
New Feature Drop Zone – allows users to drag and drop files and folders when uploading new...
File Managment
Issue Sheets
“Users may now add drawings and use the notify function to inform users on the system (usually called the distribution list)...
Document Status
New field “attachment status”. Attachments may now be given a status, either at the time of upload or by using the actions...
Tagging
Attachments or images can now be tagged either at the time of upload or at a later date by using the actions drop down menu....
Auditing
Tools
Deleting Files and Folders
Deletion of individual documents providing users have been granted permission or are system administrators. Further deletions of...
Pencil Icon
Using the pencil icon to make changes to a document. Manual updates to individual documents or related changes to tags, status...
Locking Attachments
Stem Admins can lock individual documents. Preventing users from deleting or updating attachments.
Bulk Download All Files
Users may frequently wish to download all the files in one folder. Use this feature to quickly and easily download all the...
Watchlists
Collabor8online gives its users the ability to create their own watch list. Users can watch individual files or an entire...
Share and File Share
Share - is simply a quick way of adding a new user to your account and instantly giving them access to one folder. (This...
A-Z Sort of Folders
We've introduced the ability to sort the folders in your left hand navigation bar alphabetically. The default setting is that...
Task and Calander
Automatically Escalating Alerts
Sometimes you have a task that just HAS to be done on time. The consequences of a missed deadline may be just too terrible to contemplate. For example, if you miss a VAT return deadline you may be subject to surcharge all further penalty. Similarly missing an...
Recurring To Do Items with Alerts
Recurring Tasks We all have tasks to do that sometimes re-occur, from business items such as quarterly VAT returns or payments, invoicing runs, Bills to pay 🙂 to the more mundane, pick up the kids or remember the milk. Now Collabor8online allows you to create...
Admin
Multiple Data Rooms
Data Rooms Perhaps your company operates as part of a group with separate divisions, on the other hand perhaps you have a major...
Easy Share
We're delighted to announce Share an innovative new way to share files using Collabor8online. Businesses have...
All about permissions
This video explains how you can decide which folders each of your users can see and whether they will be allowed to just view or...
Example Project
We've introduced a new feature to allow system administrators to create an “Example Project". Whilst this may seem fairly...
Configuration Options
Several of the options within Collabor8online can now be configured. The configurations options available to system...
Top Questions and Answers
How do I invite others to Collabor8Online
How do I decide who can see my folders or files
Can I upload any type of file
Can I add more than one file at a time
How Do Templates work
Ok Show me the full Video
Is there a limit to disk space
How do To-Do lists work
How does the Calendar work
Or CALL 020 3369 6491 SUPPORT IS FREE! 🙂